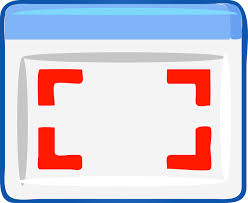皆さん、こんにちは。
本格的に春になってきましたので、そろそろ冬の服を整理してしまいたい時に気温下がる現象をなんとかしようと思っています。
もしなんとかできたら、世の中の主婦は全員楽になりますね。
まぁ、無理だと思いますが、整理整頓することは大事です。
例えば、いらない服や靴を売ったり、おらない本を売ったり、またパソコンの中の写真を片付けたり、いらない画像を整理したりなど、それをやるだけで、気持ちよくなります。
是非試して見てください。
では今日の話に入りたいと思います。
皆さんは毎日スマホやパソコンを使っていれば必ず一回は使うのであろうスクリーンショット機能。
そのスクリーンショットについて、今日は紹介していきたいと思います。
あまり詳しくない方、知っているけどもっと知りたい方、あるいは完全なるPC音痴な方は是非この記事を読んで見てください。
では、行きましょう。
1.スクリーンショットとは
そもそも、スクリーンショットはなんでしょうか?
スクリーンショットとは、文面のままの意味で、スクリーンに映ってるものを写真として残したものを指します。
実際スマホやパソコンを使ってて、いい瞬間があったのに、他人に見せることができないというようなきっかけから生まれたこの機能ですが、今ではいろんな場面で活躍しています。
スクリーンショットで撮れるものは、たくさんあり、どんな画面でも自由自在に取ることができるのがスクリーンショットの真骨頂である。
ひと昔では写真を撮るだけでしたが、今ではその写真をそのまま加工することもできるようになりました。
すぐに相手に見せたいという気持ちも強いですが、加工してさらにいい感じで見せた方が良いでしょう。
実際スクリーンショットといったら、スマホのイメージが強いですが、パソコンでもできます。
スマホにできない加工も、パソコンなら可能になったりすることにより、今まで以上に楽しむことができるでしょう。
やり方はパソコンとスマホ、さらにそれぞれの機種によって違いますので、是非自分が持ってるもので試して見て下さい。
2.Windows10では初期設定(デフォルト)ではスクリーンショットの画像はどこに保存されるのか?
今日紹介したいのは、Windows10のスクリーンショットに関する話です。
Windows10はWindowsシリーズでも最新のバージョンで、その性能はたくさんの人から高評価をもらいました。
そこで、Windows10のスクリーンショットですが、実は撮った後に見つからないという方がいるのです。
Windows10だけでなく、それ以外のWindowsも最近のバージョンでは撮ったスクリーンショットが見つからない場合があります。
では一体、撮ったスクリーンショットは初期設定ではどこに保存されたのでしょうか?
初期設定のことをデフォルトということもよくあります。
知っておくとよいと思います。
ここで、Windows10のスクリーンショットの撮り方について紹介します。
普通に全画面を取るならば、Windows キー + Print Screen キーを押すと一瞬だけ画面が暗くなってスクリーンショットが撮影されます。
詳しくは以下の動画をご覧ください。
この時に撮ったスクリーンショットは、全部自動的に、ピクチャーフォルダの中で生成されるスクリーンショットフォルダに入っているのです。
ピクチャーフォルダは割とわかりやすいですね。
一番最初にからコンピュータにあるもので、何枚の画像が最初から入っています。
スクリーンショットを撮れば、自動的保存されるので、見つかりにくいと思います。
ただ、Windows10のスクリーンショットの撮り方にもよりますが、この方法以外で撮った場合は少しわかりやすいかもしれません。
ただ、この二つのキーを同時に押す方法は一番知られていると思いますので、是非是非試して見てください。
3.Windows10でスクリーンショットの保存先を変更するにはどうしたらいい?
先ほど紹介したように、Windows10のスクリーンショットはかなり見つかりにくいのです。
では、保存先を変更することはできないのでしょうか?
実は、スクリーンショットの撮り方さえ変えれば、簡単に保存先を変えることができます。
それが、Print Screen キーを押す方法です。
Print Screen キーは大抵キーボードの右上にありますので、すぐには見つかると思います。
このキーを押せば、画面全体だけではなく、画面の一部を撮ることもできます。
この方法で、スクリーンショットを撮った場合、撮った写真は自動的に保存されません。
つまり、手動で保存するということです。
手動で保存すればファイルの保存先を自分で指定できるので、スクリーンショットの保存先を変更(デフォルトの保存先でない場所へ保存)することができるのです。
一時的にクリップボードに保存されるだけなので、ペイントなどの画像加工ツールを開き、ペーストする必要があります。
そして、画像の加工を行い、保存したい場所に保存することができます。
さっき紹介していた方法より、自動的に保存されないので、少し不便に見えますが、自分の意思通りに保存することができるので、かなりオススメなのです。
ぜひやってみてください。
もし困っている人が教えてあげてみたください。
きっとパソコン詳しいといわれると思いますよ。(^^)
4.OneDriveやDropboxに保存するべき3つの理由と保存先の設定方法
今日は保存の話をたくさんしたので、ここで人気の保存ソフトを紹介したいと思います。
まず、OneDriveですが、これはマイクロソフトが提供するWindowsLiveのサービスの1つで、基本無料のオンラインストレージである。
簡単に言えば、オンライン上の保存空間のことです。
撮った写真や動画、気に入った文章や大事な書類など、全部オンライン上に保存し、自分のパソコンの容量を使わず、たくさんのファイルを保存することができる。
使うには、マイクロソフトのアカウントが必要となり、一人当たり15GBまでが無償である。
これはかなりの人気サービスで、オンライン上にファイルを上げることによって、自分のパソコンの容量を使うこともありません。
非常に便利なものです。
ただし、アップロードするファイルは審査されますので、規制に反するもの、例えば児童ポルノなどは保存できないので、気をつけてください。
次に、DropBoxについて紹介します。
DropBoxもまた、アメリカの会社が提供するオンラインストレージサービスで、先ほど紹介した、OneDriveと並んで、人気なオンラインストレージサービスである。
こちらを利用するには、OneDriveよりもさらに簡便で、アップロード自体が簡単にできます。
さらにオンライン上では、ファイルの共有もできますので、たくさんの人に愛用されています。
以上を紹介した二つのサービスには共通するところがあり、オンラインストレージサービスを利用すべき理由とも言える。
•オンライン上のサービスなので、たくさん保存できる。
•個人のフォルダがあるので、プライベートもきちんと守られる。
•一つのサービスに保存することによって、整理しやすいので、管理が便利である。
この3つの利点を持ち合わせているので、これらのオンラインストレージサービスが人を誇っているわけである。
これらのサービスに保存したいときは、保存先を設定すれば良いのである。
どんなファイルでも保存をする際は、保存先の選択表示が出ますので、その時にこの2つのサービスの専用フォルダを選べば良いのである。
一回選べば、次から候補に出ますので、その時に選べば良いのである。
まとめ
いかがでしたか?
スクリーンショットは便利な機能なので、これからは是非たくさん感動する瞬間を撮ってみてください。
さらに、その次に紹介したオンラインストレージサービスも大人気なものなので、是非是非試して見て下さい。